
Model Number SLEH-00040
Release date Feb 2008
Manufacturer SCEI
Colour White/Silver
Connection Type Headset connector
Network Features Yes
For use with PSP-2000 series



 Also referred to as a digitizing tablet, graphics pad, or drawing tablet, a tablet is an alternate type of input device that can be used in place of, or in conjunction with, a mouse, trackball, or other pointing device. The tablet consists of two parts, a flat surface for drawing, and a pen, stylus, or puck that is programmed to work with the tablet. Usually, you also get a pen holder, and some tablets even come with a cordless mouse that works on the tablet surface. Even non-artists may choose to use a tablet because it offers a more ergonomic method of input that can reduce the likelihood of developing repetitive strain injury. Let's explore some of the common features of graphics tablets...
Also referred to as a digitizing tablet, graphics pad, or drawing tablet, a tablet is an alternate type of input device that can be used in place of, or in conjunction with, a mouse, trackball, or other pointing device. The tablet consists of two parts, a flat surface for drawing, and a pen, stylus, or puck that is programmed to work with the tablet. Usually, you also get a pen holder, and some tablets even come with a cordless mouse that works on the tablet surface. Even non-artists may choose to use a tablet because it offers a more ergonomic method of input that can reduce the likelihood of developing repetitive strain injury. Let's explore some of the common features of graphics tablets...



| Product Type | GPS receiver |
| Width | 4.9 in |
| Depth | 0.7 in |
| Height | 3.1 in |
| Weight | 6.2 oz |
| Software Included | MapSource City Navigator North America NT, NAVTEQ |
| Recommended Use | Automotive |
| Features | Optional external GPS antenna connection, built-in microphone, alarm, calculator, games, clock, JPEG photo playback, speed limit warning, TMC (Traffic Message Channel) ready, Garmin Lock, photo viewer, custom POIs, downloadable POIs, preinstalled POIs, automatic routing, built-in stereo speakers, built-in FM transmitter, measurement converter, currency converter, Garmin Garage, Garmin HotFix, Garmin Locate, Emergency Help |
| Maps Included | North America |
| Compatible GPS Software | Garmin Travel Guide |
| Connectivity | USB |
| Antenna | Built-in |
| GPS Functions / Services | Time/date, Lane Assistant |
| Supported Memory Cards | microSD |
| Voice | Navigation instructions, street name announcement, voice command recognition |
| Included Accessories | Car power adapter, remote control, USB cable, dashboard disc, suction cup mount |
| Run Time (Up To) | 4 hour(s) |
| Battery Enclosure Type | Internal |
| Included Qty | 1 |
| Technology | Lithium ion |
| Trip Computer | Avoid highways, trip timer, trip distance, quickest route, avoid toll roads, fast/short route, street address search |
| Waypoints | 500 |
| Routes | 10 |
| Tracklog Points | 10000 |
| Slot Provided | microSD |
| Connector Type | USB ¦ Headphones / line-out ¦ Antenna - MCX |
| Digital Player | Yes |
| Supported Formats | MP3, JPEG |
| Color Support | Color |
| Type | TFT - widescreen |
| Resolution | 480 x 272 |
| Display Illumination | Yes |
| Diagonal Size | 4.3" |
| Features | Touch screen, anti-glare |


| Format | Compact |
| Price (street) | $230.27 |
| Max resolution | 4000 x 3000 |
| Low resolution | 4000 x 2248, 3264 x 2448, 2592 x 1944, 1600 x 1200, 640 x 480, 320 x 140 |
| Image ratio w:h | 4:3,16:9 |
| Effective pixels | 12.1 million |
| Sensor size | 1/2.3 " (6.16 x 4.62 mm, 0.28 cm²) |
| Pixel density | 43 MP/cm² |
| Sensor type | CCD |
| ISO rating | Auto, 80 ,100, 200, 400, 800, 1600 |
| Zoom wide (W) | 36 mm |
| Zoom tele (T) | 216 mm (6 x) |
| Digital zoom | Yes, 4x |
| Image stabilization | Yes, Lens |
| Auto Focus | AiAF TTL 9-point (with face detection) |
| Manual Focus | No |
| Macro focus range | 1 cm |
| Aperture range | F3.2 - F5.9 |
| Min shutter | 15 sec |
| Max shutter | 1/1600 sec |
| Built-in Flash | Yes |
| Flash range | 3.5 m |
| External flash | No |
| Flash modes | Auto, Fill-in, Red-Eye reduction, Slow Sync, Off |
| Exposure compensation | -2 to +2 EV in 1/3 EV steps |
| Metering | Evaluative, Center Weighted, Spot |
| Aperture priority | No |
| Shutter priority | No |
| Continuous Drive | Yes, 1.1 |
| Movie Clips | Yes, 640 x 480, 320 x 240 @ 30 fps |
| Remote control | Unknown |
| Self-timer | Yes, 2, 10, Custom, Face |
| Timelapse recording | Unknown |
| Orientation sensor | Yes |
| Storage types | SD/SDHC/MMC/MMCplus/HD MMCplus |
| Storage included | 128 MB |
| Uncompressed format | No |
| Quality Levels | Super-Fine, Fine, Normal |
| Viewfinder | None |
| LCD | 3 " |
| LCD Dots | 230,000 |
| Live View | Yes, LCD |
| USB | USB 2.0 (480Mbit/sec) |
| HDMI | No |
| Wireless | Unknown |
| Environmentally sealed | No |
| Battery | 2 x AA Alkaline or NiMH Batteries (Alkalines supplied) |
| Weight (inc. batteries) | 185 g (6.5 oz) |
| Dimensions | 102 x 64 x 32 mm (4 x 2.5 x 1.3 in) |
 button, and then tap Assign To Contact. Now your address book list pops up, so that you can assign the selected photo to the person it’s a photo of.
button, and then tap Assign To Contact. Now your address book list pops up, so that you can assign the selected photo to the person it’s a photo of.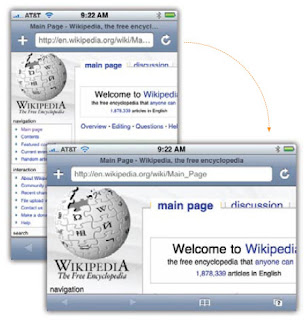
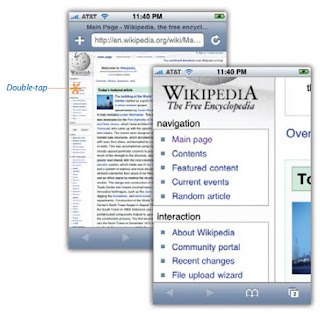
 The way you operating The iPhone is quite different compare with other machine. You do everything on the touch screen instead of with physical buttons. Here’s what you need to know.
The way you operating The iPhone is quite different compare with other machine. You do everything on the touch screen instead of with physical buttons. Here’s what you need to know.Find here for UMPC, Smartphone, PDA Phone, Cell Phone, PSP, PS2, Nintendor Wii and many more electronic gadget info.
Collected from many internet resources. Any contribution for reviewing the gadget are welcome.
This blog develop not as for meeting between buyer and seller. Any transaction made is out of author responsibility.