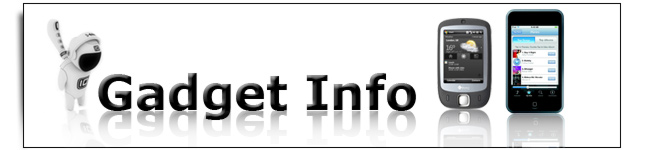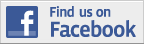For many professionals, working directly on screen is the most natural way to create digital art. This is especially true for those originally from traditional art backgrounds who are used to drawing and painting on canvas.
The Cintiq 21UX's ambidextrous design makes the ExpressKeys available to your non-dominant hand so you can have your most frequently used shortcuts and other convenient functions at your fingertips. ExpressKey settings include:
- Clicks: Click, Right Click, Middle Click, Double Click, Click Lock, 4th Click, 5th Click
- Keystroke...: Enables your to set keyboard shortcuts.
- Modifier...: Enables you to simulate SHIFT, ALT, CTRL for Windows, and SHIFT, OPTION, COMMAND, CONTROL on a Mac.
- Radial Menu: Displays a Radial Menu on your screen. Each level of the hierarchical menu consists of eight menu slices which may contain various features and options to choose from or customize. Up to three levels for a total of 512 possible settings.
- Back: enables you to move back one page in browsers and other applications.
- Forward: enables you to move forward in browsers and other applications.
- Pan/Scroll: Enables you to position a document or image in any direction within the active pane by pressing a tablet or pen button set for PAN/SCROLL and then dragging with the pen tip across the tablet’s active area.
- Show Desktop: Minimizes all open windows to display a clean desktop.
- Switch Application: Brings up the application switching dialog with focus on the next open application. On Windows Vista systems running Aero, Flip 3D will be activated with focus on the next open applications.
- Open/Run...: Opens a dialog box where you can select a specific application, file, or script to launch.
- Precision Mode...: Changes the mapping around the current pen tip position such that you must move the pen twice as far for the screen cursor to cover the same distance on the display screen. To activate, press and hold the tool button to which this function is assigned. Releasing the button returns to normal mapping.
- Show Settings: Displays a diagram of the tablet ExpressKeys and Touch Ring, showing the current function settings for each control.
- Disable: Disables the ExpressKey.
- Application Defined: Reports only the button number to the application. This is for applications, such as CAD programs, that have built-in support for the Intuos4 Mouse or Lens Cursor. This function may also be used by some highly integrated applications for direct control of the pen tablet ExpressKeys and Touch Ring.
- Default: Returns the ExpressKey to its default setting.
- Mode Toggle...: Toggles between pen mode and mouse mode.
- Display Toggle: (For multiple monitor systems.) Enables you to toggle the current tablet mapping and screen cursor between different displays when you press an ExpressKey that has been assigned this function.
- Tablet PC: (Tablet PCs and Windows Vista systems that support the Tablet PC Input Panel.)
- Tablet PC Input Panel: Opens the Tablet PC Input Panel when you press a tool button set to this function.
- Tablet PC Defined: Sets the button function according to the setting found in the Windows Vista "Tablet PC Settings" and "Pen and Input Devices" control panels.
- Journal: Opens Microsoft Journal in Windows Vista and Tablet PC systems that include Journal
- Macintosh-specific functions:
- Ink Toggle: Toggles the “write anywhere” function of Inkwell on and off. Inkwell automatically recognizes and converts your handwriting into text and inserts it into a document. Ink must be turned on for this function to work. See your Macintosh help for information on working with Inkwell.
- Expose: Tiles all open windows.





Download Brochure here