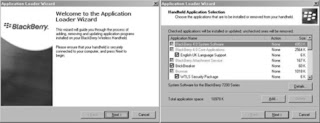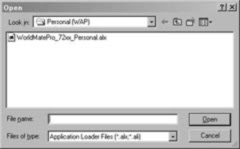Turning off 3G. If you don’t see a 3G icon on your iPhone 3G’s status bar,then you’re not in a 3G hot spot, and you’re not getting any benefit from the phone’s battery-hungry 3G radio. By turning it off, you’ll double the length of your iPhone 3G’s battery power, from 5 hours of talk time to 10. To do so, from the Home screen, tap Settings-General-Network-Enable 3G Off. Yes, this is sort of a hassle, but if you’re anticipating a long day and you can’t risk the battery dying halfway through, it might be worth doing. After all, most 3G phones don’t even let you turn off their 3G circuitry.
Turning off Wi-Fi. From the Home screen, tap Settings - Wi-Fi - On/Off. If you’re not in a wireless hot spot anyway, you may as well stop the thing from using its radio. Or, at the very least, tell the iPhone to stop searching for Wi-Fi networks it can connect to.
Turning off Bluetooth. If you’re not using a Bluetooth headset, then for heaven’s sake shut down that Bluetooth radio. Tap Settings - General - turn off Bluetooth
Turning off GPS. If you won’t be needing the iPhone to track your location, save it the power required to operate the GPS chip and the other location circuits. Tap Settings - General - turn off Location Services.
Turning off “push” data. If your email, calendar, and address book are kept constantly synced with your Macs or PCs. When the Phone looking for updates, it costs you battery power. If you can do without the immediacy, Tap Settings - Fetch New Data; consider turning off Push and letting your iPhone check for new information, let say, every 15, 30, or 60 minutes.